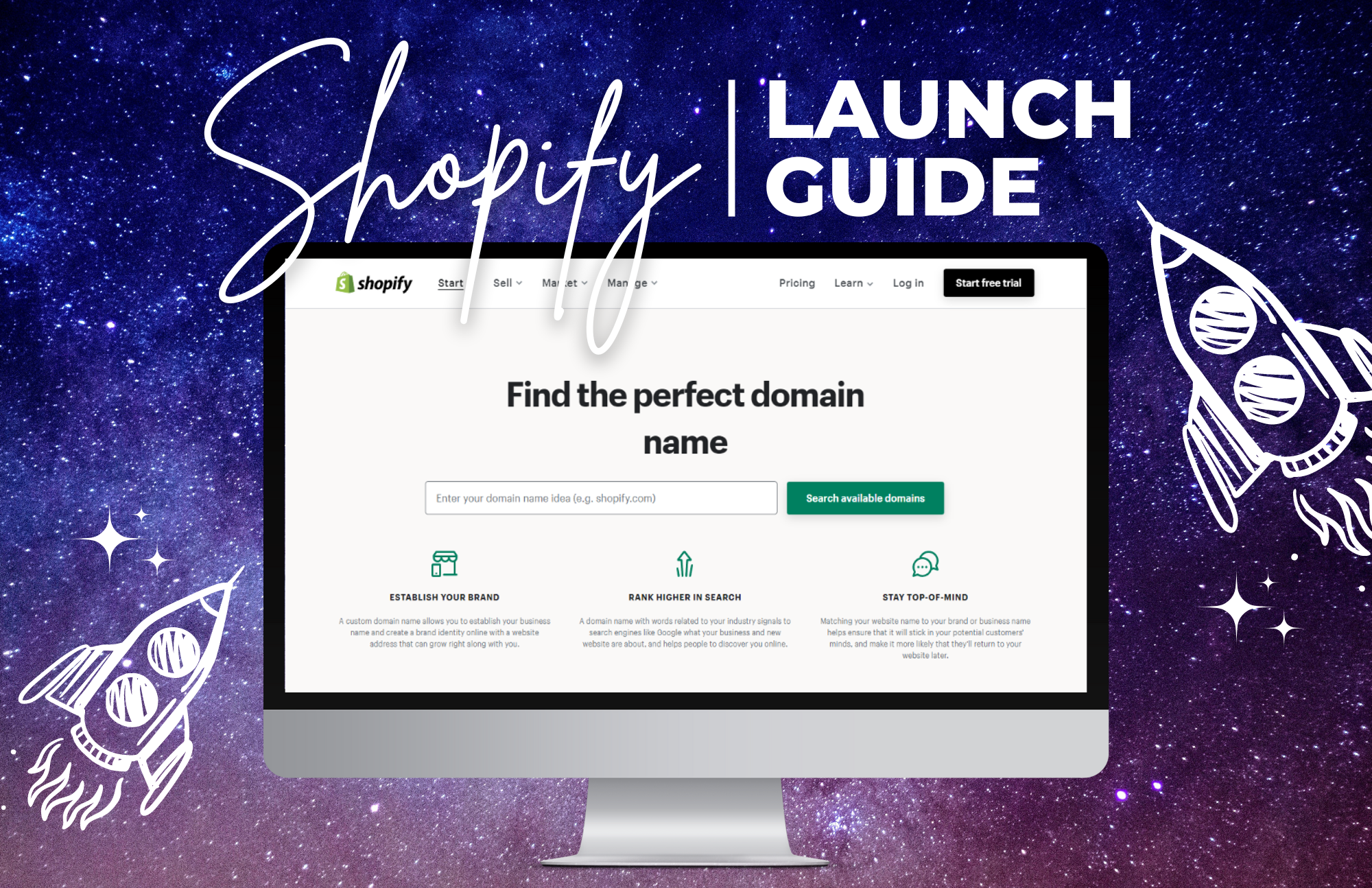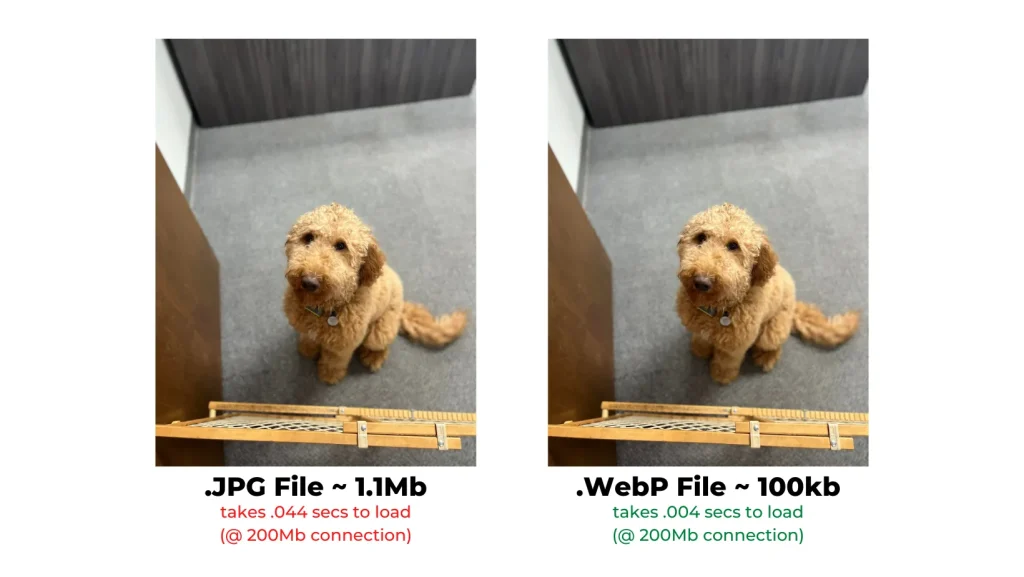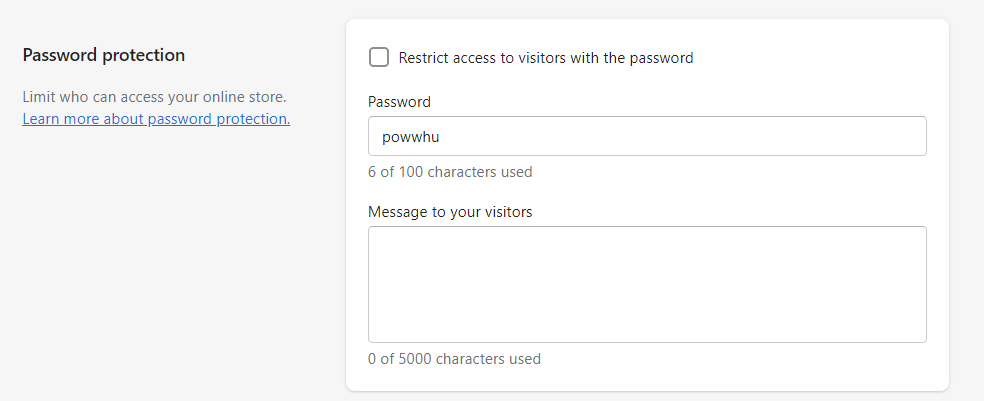The Essential Checklist to Going Live
Going live on Shopify can be a thrilling moment for any new store owner, but it’s important to make sure you’re prepared before hitting that button and making it official.
That’s where our Shopify launch checklist comes in handy.
From adding a custom domain to testing all the functionality on your site, this checklist can help ensure a smooth and successful go-live process. And while completing these steps may not have the same excitement as hitting that go-live button, trust us – it’ll pay off in the long run.
Let’s get you launched!
Connecting Your Custom Domain
With Shopify’s free trial, you get a “myshopify.com url with your store.
While you can technically use this url to launch your site, it is better from an SEO standpoint to connect a custom domain to your store.
Ex: www.twinoakstech.com rather than twinoakstech.myshopify.com.
Using a custom domain helps:
- Build brand recognition
- Build trust for your store
- Your customers remember your website
You can buy a custom domain directly from Shopify and pay one fee for domain and hosting. This is convenient to have everything under one place.
Alternatively, you can purchase one directly from a domain registrar such as Enom, GoDaddy, Namecheap, HostGator, etc., but do know that you will have to maintain your domain which can come with a learning curve.
If you choose to purchase your own domain, we recommend Enom as the registrar of choice.
If you already have your domain with a registrar and want to connect it to Shopify, then follow this Shopify guide to connecting your domain.
We can now check off connecting your domain to Shopify.
We are one step closer to going live!
Check your product data, then check again
In most cases, you are going to spend most of your time inputting products in your store. Depending on the number of products, this process can be monotonous.
That’s why it is important that the data you input is correct and up-to-date.
The last thing you want is someone contacting you saying that the product does not match the description or worst, you sold a product for way less than it’s supposed to be.
This a headache you want to avoid, so we recommend reviewing your products and making sure everything looks correct on the front end.
You can always ask a coworker or family member to help you review each page. Two sets of eyes are better than one.
When reviewing your products you want to make sure that:
- Titles are descriptive and clear
- Description accurately matches the product
- Images are high quality and optimized for web
- Pricing is correct
- Shipping and tax are properly added
Ok, so we made our list and we check it twice, now to continue with our Shopify advice…
Compress your images
Shopify allows you to upload image sizes up to 2040px x 2040px. They also recommend that the photos you upload to your store to be high quality.
The problem is if you upload your large high quality image the file sizes are usually large over 1MB (1000kb) which is going to slow down your page speed tremendously.
The solution is to compress your images with the goal of 70kb or lower. This allows you to still use high quality images and keep your page speed fast!
You can achieve this by using image optimization applications like Tiny IMG’s SEO, Speed & Image Optimizer or manually optimizing them yourself with programs like photoshop or online image compression sites.
The best format currently and what Shopify serves your images as is WebP. WebP is a file type developed by Google specifically for images on websites. You can see up to a 30% decrease in file size with this format.
If Google developed this file format then they prefer you to use it and will help with your SEO.
Check for grammar and visual errors
If your web copy has grammatical errors or spelling mistakes, then your visiting customers may not trust that your site is legitimate or want to buy from you.
This is why it is vital to proofread your content and eliminate any errors you find.
Just like reviewing product data, we recommend asking someone else to help review your content. A fresh pair eyes is a great way to identify problems that you might have missed.
Pro Tip: Use web extensions like Grammarly to help identify any grammatical or spelling errors.
Poor visuals or layouts can also cause trust issues.
It is important to view your site across all devices to make sure your site is behaving and displaying correctly on mobile, tablet, and desktop.
You can view the site on these devices inside of Shopify when customizing or by inspecting your website in the browser.
Test Your Links
Broken links on your Shopify store can lead to customer frustration and can hurt your SEO.
This is why we recommend testing the links on your store. Review all links in your navigation menu, social icons, phone numbers, and address, as well as any outbound links to other websites.
This should also be checked regularly after going live. External links can change and can send people to a 404 page or to an unwanted site.
One of the best ways to see if your website has any broken links is to use crawling tools like Screaming Frog to help speed up and automate your process of fixing broken links.
Test your checkout
If you only do one thing on this checklist, then make sure you test your checkout and make sure payments are being accepted.
We don’t want a customer to get all the way through the checkout process and not be able to complete their order!
Here is a list of things you should test to ensure full customer functionality:
- Credit Card payments are being accepted
- Discount codes are working
- Shipping and taxes are being applied correctly
- Multi-currency is enabled and working correctly (only if you also sell outside of the United States)
Pro Tip: If using Shopify Payments as your payment gateway, follow Shopify’s guide to using its ‘Test Mode’ to ensure credit cards are being accepted.
Test your Forms
Your customers will have questions and they will contact you. In fact, you want them to reach out to you. This is a great way to nurture your customers to buy from you!
Therefore, it is important that all contact forms and mailing list forms on your site are functioning and submitted correctly.
The easiest way to accomplish this is to fill out the forms and verify that they are landing in the right inbox. You don’t want a sales question to go to a returns email address.
If you are using email automation tools, then it would beneficial to sign up yourself and to see how your flows will appear for your customer.
Confirm Shipping and Tax Rates
Incorrect shipping rates can lead to lower margins and even losing money.
When setting up shipping rates its important that you account for:
- Package size
- Package weight
- Delivery location
- Shipping rate is applied correctly
You can test if the shipping rate is being applied correctly by going through the checkout process and using a different address from across your shipping area.
This will allow you to test multiple shipping rates that you may have set up.
If you plan on applying taxes to your products then we recommend using a manual or automatic tax configuration. For a more in-depth guide on setting this up, check out Shopify’s guide to configuring and checking taxes here.
Remove unused Shopify Apps
When building your store it is common to try out different Shopify apps before launching. It is also common to forget that they are installed…
If you are not using the app or it isn’t vital to your store, then we recommend removing them.
The more applications you have added to your site, the more requests your website will have caused you to have longer page load times.
The slower your site, the less likely visitors will stay. Also, search engines take page speed into account when showing websites in the search results.
Remove password protection
By this point, we are almost ready to push the go-live button.
Are you nervous?
You shouldn’t be! You just checked off all of the important items!
The last step is to remove your password protection. Once this is done you are live!
To remove your password, go to Online Store > Preferences and scroll to the ‘password protection’ section, and deselect the box ‘Restrict access to visitors with the password’.
You did it! Your Shopify site is now live!
The fun now begins as you start your online business.
We understand that starting an online business can be time consuming or even daunting. Our Website Team is here to help!
If you want Twin Oaks to take the lead in creating your Shopify store, contact us to get started:
-731-281-1210
-twinoakstech.com
Get your Shopify in check with Twin Oaks Tech!
JP Pannell
Front-End Website Developer